SOPORTE PARA PC
Como instalar windows 7
1 paso.- Enciende el ordenador y, tan rápido como veas texto en la pantalla, presiona, al mismo tiempo, las teclas 'DEL' y 'SUPR' para entrar en la BIOS. En muchos otros casos, también se puede acceder pulsando F1, F2 o F10.

2 paso.- Busca en el nuevo menú la opción 'Boot Order' o alguna similar como 'Advance BIOS Features', podría encontrarse en 'Opciones Avanzadas'; ten en cuenta que cada ordenador es diferente. Consulta el manual de tu equipo ante la más mínima duda.

3 paso.-Selecciona la pestaña 'First Boot Device' (primera unidad de arranque) y elige la opción CD/DVD para que tu equipo inicie sesión desde el CD de Windows 7. Asegúrate de que las siguientes opciones se cumplan: 'Second Boot Device: Floopy' y 'Third Boot Device: HDD-0'

4 paso.- Guarda los cambios pulsando 'F10', de esta manera mantendrás la configuración que has establecido. Presiona 'Esc' para abandonar el menú. Recuerda presionar 'Y' (yes/sí) cuando el equipo pregunte si realmente deseas guardar los cambios

5 paso.- Una vez reiniciado el equipo, inserta el CD de instalación de Windows 7 y espera a que el ordenador lo reconozca.
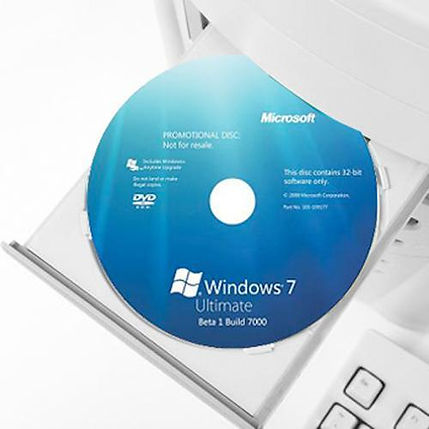
6 paso.- Presiona cualquier tecla para iniciar el ordenador desde el CD/DVD

7 paso.- Rellena el formulario en blanco comunicándole a Windows qué idioma quieres instalar, así como el método de tu teclado y el formato de hora/moneda. Seguidamente, pulsa 'Continuar'.

8 paso.- Selecciona 'Instalar' y acepta el contrato de licencia de Microsoft Windows si estás de acuerdo con sus términos

9 paso.-Entre las dos opciones que te ofrecen, selecciona la primera 'Upgrade' (actualizar); de esta manera, el ordenador realizará la instalación más actualizada de Windows 7 y no perderás ninguno de tus datos

10 paso.- Si seleccionas 'Custom' (personalizado), para realizar una instalación completamente limpia, haz click en 'Nuevo' y separa en dos particiones la primaria (Unidad C), por motivos de seguridad

11 paso.- Una vez creada la partición secundaria (Unidad D), haz click en 'Formatear'.

12 paso.- Espera mientras Windows instala actualizaciones y características.

13 paso.-Además de otros datos, como la creación de un nombre de usuario y su contraseña, deberás escribir la clave del producto. Como excepción, Windows 7 nos ofrece hacer click en 'Siguiente' si no tenemos el número a nuestro alcance.

14 paso.- Espera mientras se carga la primera pantalla de bienvenida.

15 paso.-¡Felicidades! Disfruta de tu nuevo sistema operativo Windows 7; aunque quizá te apetezca instalar ahora el nuevo Windows 8.
